Pic-Upマイページ ヘルプ
1.イベント一覧画面 操作方法
ログインしたマイページに複数のイベント(行事)が掲載されている場合は、下図のようにイベント一覧画面が表示され、画像数、更新日、掲載期限がわかります。
イベントの画像を閲覧する場合は、イベントのタイトルか画像をクリックして、画像閲覧画面を表示します。
(パスワードで保護されている場合は、ページパスワードの認証後に閲覧が可能になります。)
※掲載開始前のページ、掲載終了ページは閲覧できません。
※ファインダーモードはイベント一覧画面に戻ると解除されます。

| イベントタイトル・画像クリック | サムネイル画像閲覧画面を表示 |
|---|---|
| カートを確認 | ご注文カートが有効なマイページではご注文カートの中身を表示 |
| ヘルプ | この画面を表示 |
| ログアウト | ログインセッションを終了 |
2.写真閲覧・選択画面 操作方法
サムネイル(縮小画像)が表示されます。
 をクリックすると、拡大画像を別ウインドウに表示できます。
をクリックすると、拡大画像を別ウインドウに表示できます。
商品をカートに入れる場合は、サムネイル画像をクリックするか を押してください(ボタンが
を押してください(ボタンが (オレンジ色)に変わり、カートに入っていることを示します)。
(オレンジ色)に変わり、カートに入っていることを示します)。
をクリックすると、写真ファインダーで顔やテキストでイベントフォルダを縦断的に写真検索できます。(※対応している場合)
写真ファインダーの操作方法は「写真ファインダーヘルプ」をご覧ください。
※別のイベントの閲覧ページに切り替える場合は、[イベント一覧画面に戻る]ボタンでイベント一覧画面に戻ります。
※イベント一覧画面に戻るとファインダーモードは解除されます。
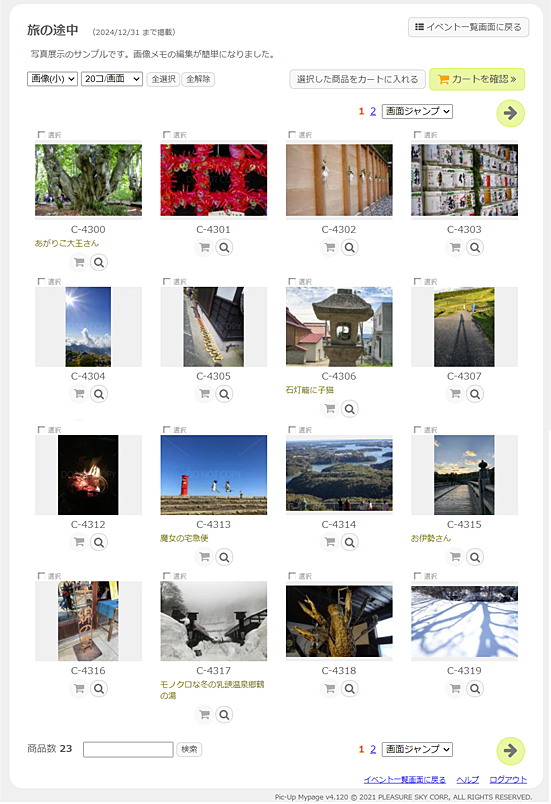
| ▼画面移動 | |
| [イベント一覧画面に戻る] | イベント一覧画面に戻る |
|---|---|
 / /  | 前画面 / 次画面 |
 | ファイル名で検索 |
 | 指定画面にジャンプ |
| ▼選択/解除、購入 | |
| [全選択]|[全解除] | 表示中の画面の商品を全て選択/全て解除 |
| [カートを確認] | カート内の商品を確認 |
| ▼表示切替 | |
 | 別ウインドウに拡大画像・動画を表示 |
 | 別ウインドウで動画を再生 |
 | 画像を回転 |
 | 画像メモをつける |
 | 表示モードの変更(画像大、中、小、リスト)、 1画面表示個数の変更 |
| 顔やテキストでイベントフォルダを縦断的に写真検索 写真ファインダーの操作方法は「写真ファインダーヘルプ」をご覧ください。 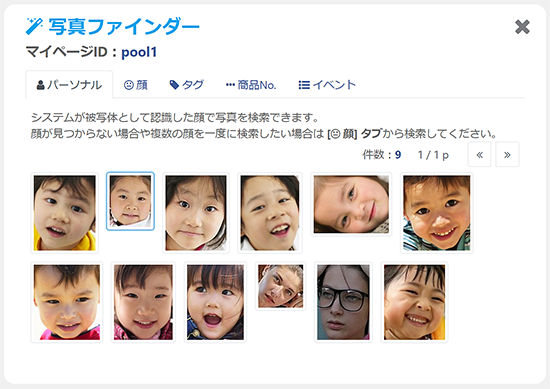 | |
3.写真拡大画面 操作方法
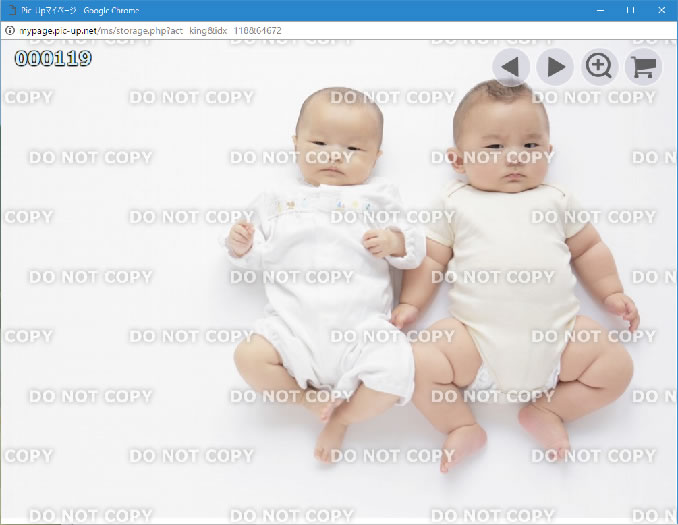
 |
次画像 ⻑押しでスライドショー開始 右矢印キーでも可(スライドショー中も右矢印キーは有効) |
|---|---|
 |
前画像 左矢印キーも可 |
 ※静止画のみ |
⾍めがね表⽰(クリックで解除) 画像縮⼩表⽰時・・・⾍めがね内は等倍(1倍) 0.85〜等倍表⽰時・・・⾍めがね内は1.5 倍 |
 |
現在の画像をカートに入れる |
  ※動画のみ |
動画再生・リプレイ |
 ※動画のみ |
ボリュームON/OFF |
| 画像ダブルクリック ※静止画像のみ |
画像表⽰サイズ変更 画像縮⼩表⽰時→等倍(1倍)に拡⼤、クリックして画像のスクロールが可能 画像等倍表⽰時→ウィンドウサイズにフィットさせる |
| マウスホイール ※静止画像のみ |
上⽅向・・・少しずつ拡⼤(等倍まで) 下⽅向・・・少しずつ縮⼩(ウィンドウサイズまで) |
| ウインドウサイズの変更 | ウィンドウサイズに合わせて画像を拡⼤縮⼩ (最⼤等倍まで) |
4.カート画面 操作方法
■カートの中身を確認
カートに入っている画像の購入サイズと枚数を設定します。
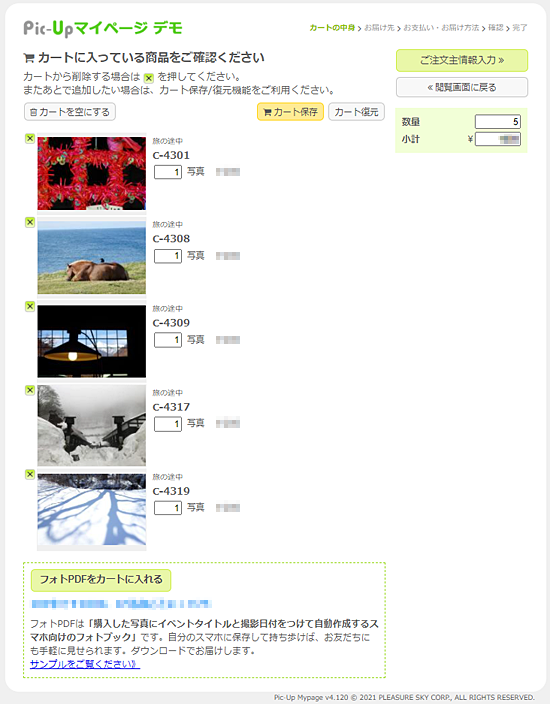
 | サイズごとに購入枚数指定 |
|---|---|
| [商品一括変更] | カート内の商品個数を一括で変更します。入力したフィールドの値だけが一括変更に対象となり、未入力フィールドの値は変更されません。 ※カート内に複数の商品タイプがある場合は商品タイプごとの一括変更になります。該当の商品タイプの入力フィールドをクリックしてから[商品一括変更]ボタンを押してください。 |
| [カート保存] | ※カートは自動的に保存されています! 別の機器でカートを復元したい場合は、識別コードとパスワードを入力して[手動カート保存]ボタンを押してください。別の機器でカートを手動復元可能です。 |
| [カート復元] | 保存したカートを手動で復元します。 |
 | 指定の商品をカートから削除 |
| [フォトPDFをカートに入れる] | 購入した写真をひとまとめにしたスマホ用のデジタルフォトブックを購入する場合押します。 ※販売している場合のみ |
| [ご注文主情報入力] | カートの商品を確認したら、このボタンを押してご注文手続きに進みます |
| [閲覧画面に戻る] | 商品閲覧ページに戻ります |
■ご注文主情報の入力
ご連絡先(お届け先)を入力します。
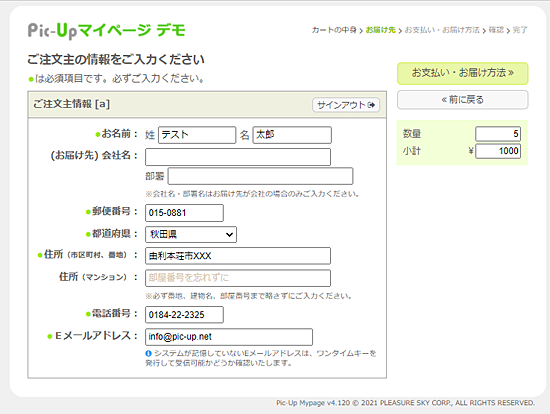
| [サインイン] | 会員登録をしている場合はここから情報を呼び出しできます。 |
|---|---|
| [お支払い・お届け方法] | お支払い・お届け方法の設定ページへ進みます。 |
★初めて利用するメールアドレスの場合は、次の画面に進む前に、ワンタイムキーを発行して、メールが届くかどうか確認します。
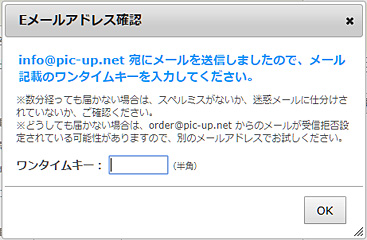
■お届け・お支払方法、ご注文メモの入力
お支払い方法とお届け方法を選択してください。
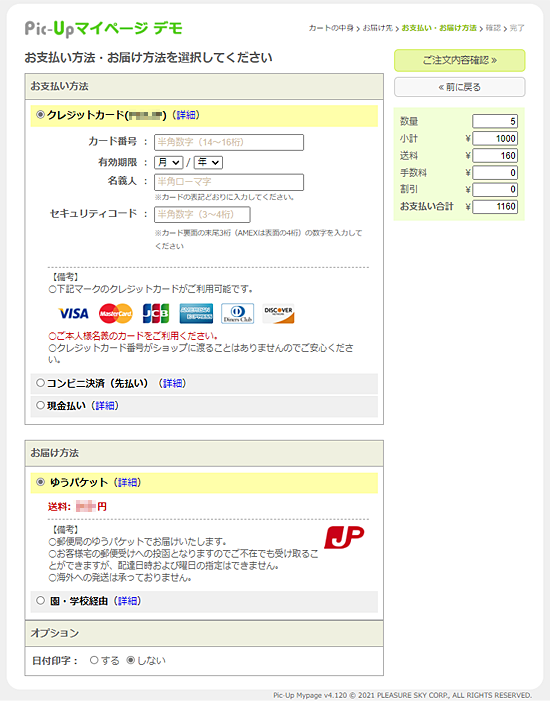
| [ご注文内容確認] | ご注文内容の最終確認ページへ進みます。 |
|---|
■ご注文内容の確認
ご注文内容をご確認ください。ご注文内容がよろしければ、[ご注文確定]ボタンを押してください。
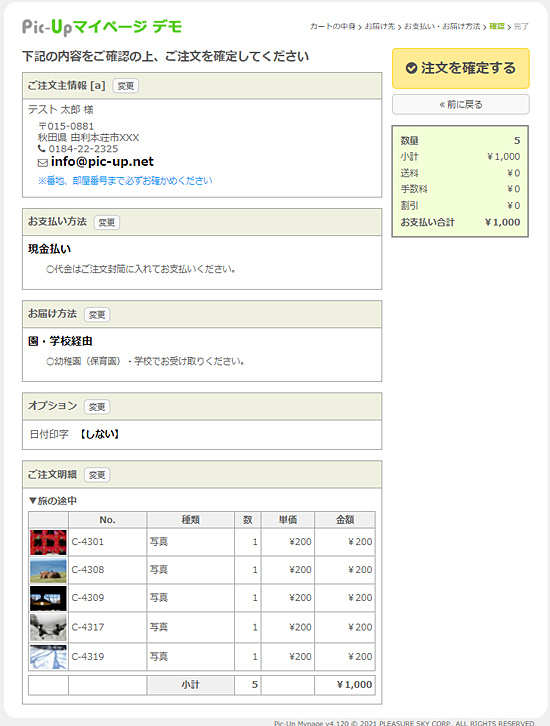
| [変更] | 前のページに戻ってご注文内容を変更します。 |
|---|---|
| [ご注文を確定する] | このボタンを押すまではご注文が確定しませんのでご注意ください。 |
- クレジットカード決済の場合、[ご注文を確定する]押下後、クレジットカード情報入力画面が表示されます。
- 入力後、カード会社の判断によりカード発行会社の本人認証画面にリダイレクトして本認証が必要となり、3D Secure登録していない場合はカード決済できない可能性がございます。
カード発行会社により 3D Secure登録方法、本人認証方法が異なりますので、本人認証や不明な点については利用者本人が直接カード発行会社へお問い合わせをお願いします。
※当店では3Dセキュアの登録方法や認証方法についてのお問い合わせにはお応えできませんのでご了承をお願いします。 - 不正利用検知・防止のため、以下の情報をカード会社へ提供させていただきます。
お客様のインターネット利用環境に関する情報等
■ご注文完了
ご注文が完了しました。「ご注文の確認メール」が届きますので、ご確認ください。【画像データのダウンロード販売を利用した場合】
ご入金確認後に、「データダウンロードのご案内メール」を送信いたします。
決済方法によっては、ご入金後、メールが届くまで多少お時間がかかる場合がございます。
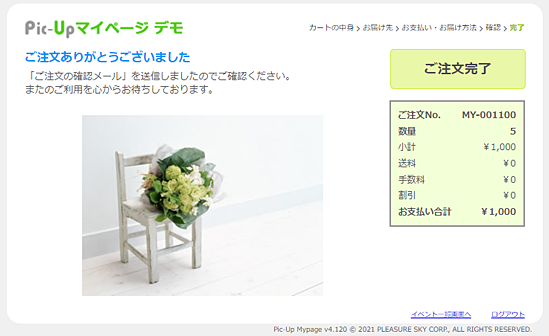
| [ご注文完了] | 先頭ページに戻ります |
|---|
5.セキュリティについて
■ログイン時のセキュリティ
学校では保護者専用のページを公開する際に、フォルダにIDとパスワードを設定するベーシック認証方式がよく利用されています。 Pic-Upマイページでは、IDとパスワードだけではなく、下記のような対策で画像の閲覧ページを保護し、万が一のパスワード漏れや海外からの不正アクセスにも備えています。
- マイページごとにマイページIDとアクセスコードを設定
IDとアクセスコードを知らない場合は利用できません。 - SSLセキュリティに対応
IDとアクセスコードは暗号化通信により保護されています。 - ログイン時のオートコンプリート(入力履歴)機能は無効化しています。
- 関係者だけが答えを知り得るような日本語の質問を設定 (設定時のみ)
利用者からの万が一のマイページID、アクセスコード漏れ防止になります。 - 掲載期間の設定
掲載期間終了後はアクセスできません。 - アクセスログ、エラーログによりアクセス状況を記録
アクセスログを記録し、管理プログラムでチェックしています。
■閲覧時の画像セキュリティ
一般的なオンラインアルバムでは閲覧した画像がブラウザのキャッシュに残ることは考慮されないため、あとでキャッシュから画像を取り出すことができます。また、画像閲覧用のソフトウェアでは画像をパソコンに保存しておくケースもあります。Pic-Upマイページでは、画像の漏えい、コピー防止のため、下記のような対策をとっています。
- 画像は利用者が簡単に保存できないようなコピー防止対策を施しています。
- 画像(中、大、特大)には透かし入れをして不正な利用にも備えています。
- 外部から直接リンクできないように画像表示しています。
- ブラウザのキャッシュに残らないように画像表示しています。
■ご注文カートのセキュリティ
個人情報の送信時はSSLによる暗号化通信を利用しています。
また、配送しないで学校経由や担当者経由で受け取る場合は、不要な個人情報を入力しなくてもご利用できるようになっています。
- SSLセキュリティに対応
お客様の個人情報とご注文内容は暗号化通信により保護されていますのでご安心ください。 - 個人情報入力時のオートコンプリート(入力履歴)機能は無効化しています。
- 不要な個人情報入力部分の排除
学校経由や担当者経由で受け取る場合は、簡単な入力でご注文できるようになっています。 - クレジットカードなどの決済は、実績のあるオンライン決済代行会社のシステムを利用しています。
決済内容はSSL暗号化通信により保護されていますのでご安心ください。
6.対応Webブラウザ
- Google Chrome 最新版
- Mozilla Firefox 最新版
- Microsoft Edge 最新版
- Apple Safari 最新版
- モバイル版Safari 最新版
- モバイル版Chrome 最新版
※ご利用環境によっては動作が一部制限される場合がございます。
